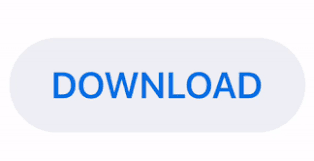
- #How to open nvidia overlay how to#
- #How to open nvidia overlay install#
- #How to open nvidia overlay update#
- #How to open nvidia overlay full#
#How to open nvidia overlay full#
When the game is running on full screen, hit Alt+Z to turn off the instant replay.
#How to open nvidia overlay install#
Wait for your computer to turn on and install GeForce Experience once again, turn on Instant Replay, and then start any game that uses your GPU and plays on full screen. After that’s done, disconnect the second monitor from the GPU and restart your computer. Sometimes reinstalling is not enough, and some additional steps are needed, so make sure to do the following:įirst, uninstall the GeForce Experience.
#How to open nvidia overlay update#
This happens because the problem might not be in GeForce’s hardware or firmware but in the software that helps you update your graphics card. To get ShadowPlay working correctly, reinstalling GeForce Experience is most likely the best solution as it’s the first solution that worked for us (after trying many, many things). If you’ve added your overlay image and for some reason it’s not showing up, it could be because the image source is underneath another source (like your gameplay source) that’s covering the entire screen.4) Unplug and Reboot 1) Reinstall GeForce Experience png file so you don’t have to deal with any annoying white (or black) backgrounds when adding it to OBS.
#How to open nvidia overlay how to#
OK, now that you’ve figured out how to add your overlay to your stream we’ll want to make sure it’s the right size and it’s placed where you want it. Resize & Move Your Overlay To Your Desired Position Once you’ve picked out your overlay image hit OK again, and voila! You should now have your overlay added to your OBS scene. Give it a name, hit OK, then from there you’ll want to click on the Browse button to find the overlay you’re wanting to add to your stream. Mouse over the Sources: box > Right Click > Add > Image Next we’re going to add your overlay image (yayy). Mouse over the Scenes: box > Right Click > Add Scene OBS creates a scene for you by default when you open up the program, but if for whatever reason you don’t have one – create one. If you don’t, feel free to pick it up here. I’m going to assume you have Open Broadcast Software already installed. Here’s an updated 2018 video walk-through for adding your overlay to OBS:įor the text version – keep reading below: Step 1. My goal is to make this as simple as possible for you to understand, so you don’t have to waste hours trying to figure out how to overlay-ify your Twitch stream – or maybe you’re using hitbox or YouTube.Įither way, enough chit-chat, here’s how to add your overlay image to your stream using OBS in 3 simple steps.ĭon’t have an overlay yet or time for a new one?Ĭlick here to check out our selection of high-quality overlays. Read on and let’s get that cool lookin’ Twitch overlay showing up on your channel for all your viewers to see. Hey, you over there… are you looking for the best guide on how to add an overlay to OBS?
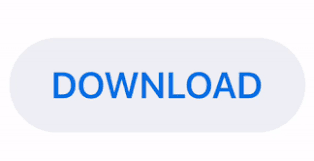

 0 kommentar(er)
0 kommentar(er)
